Time-lapse photography has quickly become one of the most popular forms of creative expression in the past year. A ton of expensive gear and advanced methods exist to produce cinema quality videos like the opening sequence in 'House of Cards,' but this shouldn’t deter you from getting out and trying it on your own.
10 Free Lightroom Templates Just for You! We're so excited to have created this Lightroom Template Bundle for you! 5 Tips for Saving Time in Lightroom.

Those templates do not work anymore since Lightroom 5. That's why I thought I'd removed them from there. Now LRTimelapse offers much better options for time lapse editing and video export. It's easy to create a time-lapse video using Lightroom - follow these steps to shoot and produce your own time-lapse!
The simple truth is that all you need is a basic DSLR, a tripod, a cheap intervalometer, and Adobe’s Lightroom. Video at its core is simply a series of photographs taken very closely together and combined to appear as one long sequence. By understanding the speed of objects passing through your scene and the length of time-lapse needed, a simple calculation is all that’s left.
Locate a Dynamic Scene
You will first need to find a composition that lends itself to a time-lapse. This can be anything from moving cars, people, or even clouds. The speed of the subjects within your frame will dictate how long you will need to wait for the time-lapse to complete. For example, to capture slow moving clouds you would need to stay put for much longer than you would need for moving cars, as they will not pass as quickly through your frame. Consider this in your decision as you may find yourself getting bored or simply not having enough time. Once you’ve got it, set your camera on a tripod and compose the shot.
Determine Your Exposure
To keep things simple when starting out shoot at times of the day when the variability of light is not changing much. This can be mid morning, mid afternoon, or even night. Creating a time-lapse that spans from afternoon to dark can create complications that are beyond the scope of a beginners level.
Next, determine your exposure. The exposure should remain static throughout your shoot and set using manual mode. Again, consider the speed of the subjects in your frame and how you want them to appear in your time-lapse. If capturing the movement of people, do you want them to appear sharp, or slightly blurred? Slowing down your shutter can create an ethereal look that is interesting if used correctly. Think about the shutter speed first then set aperture and ISO last.
Finally, turn off your cameras high ISO noise reduction and image preview functions if possible. Both of these settings create a lag after each shot is taken which slows down your camera and interferes with short, back to back intervals. Shoot in raw, lock your focus manually, and set a white balance that is appropriate for the scene instead of using auto.
Determine Your Interval
The interval is simply the time between each shot taken. In a scene with quickly changing movement, you will want to choose an interval that is shorter. For example, crowds of people crossing an intersection. The subjects in your scene will be moving quickly so taking your first shot and then another ten seconds later will appear choppy as all of their movement in between those ten seconds will not have been captured. Conversely, clouds moving slowly across the sky don’t need to be shot every 1/2 second as they will likely not have moved much since the previous shot. Here are some scene examples and intervals to consider as suggestions. Note, these are not hard fast rules. Only practice will help you become better at analyzing a scene and setting an interval.
- Moving people or cars = 1/8-1/2 second intervals
- Moving clouds or waves = 1-5 second intervals
- Star trails = 10+ second intervals
Calculate Your Video Length
The math is simple. Say you need a 10 second time-lapse. Video in the US is typically viewed at 24 frames per second for cinema, or 30 frames per second for broadcast. This means 24 or 30 photographs appear consecutively within a one second span. Therefore, to make a 10 second video you will need to shoot 24fps multiplied by 10 seconds, which equates to 240 images total, or 300 using 30fps. It is always wise to shoot a few more than what is required just for good measure. Set your intervalometer accordingly.
Create the Time-Lapse in Lightroom
Now that your images are shot, import them into Lightroom and perform any necessary adjustments to exposure, contrast, or color. It is best to edit the first image in your sequence then apply those adjustments to the others by Shift + clicking the last image and using the Sync button in the develop module. If the adjustments are not applied the same to every photo, it will be apparent when played back.
By editing a single image first, those adjustment can quickly be applied to all other shots in our sequence using the Sync command
Proceed to the Slideshow tab. You will need to download and install a free preset that stitches together your sequence at 24fps or 30fps. Download the file and look for the folder titled slideshow presets. Copy this folder then proceed to the folder that contains your Lightroom catalog. From there go to Lightroom Settings, Develop Presets, and finally User Presets where you can drag and drop the downloaded folder. Restart Lightroom and the presets will appear under your Template Browser tab to the left.
Download the free preset and drag it to the User Presets folder in your Lightroom catalog
Once the preset has been added to your Lightroom folders, you will be able to export images as a video sequence at varying frame rates
Highlight all of the images to be used in your sequence. Select the appropriate fps from the left template. Then scroll down to the far bottom of the right tab and select a quality of High. Make note of how long your final sequence is in the bottom right corner of your image frame. Finally select Export as Video on the bottom left, create a file name, and choose 1080p 16:9 as your video preset.Select a quality setting of 'High' for optimal results
Based on the fame rate and the number of images selected for your sequence, Lightroom will provide the length of your video once output.
Save your timelapse accordingly and select a video preset of 1080P 16:9
The time-lapse will now be generated and saved to your computer. Be patient as this can take several minutes depending on your computer and the length of the sequence.Enjoy!
Once Lightroom finishes sit back and enjoy your work! Make note of what worked and what didn’t and keep practicing. It will no doubt be addicting. I’ve included some basic examples of work I’ve completed to give you inspiration. And as always, feedback is appreciated!
Note:
You’re viewing help for Photoshop Lightroom Classic (formerly Lightroom CC).
Not your version? View help for Photoshop Lightroom.
Modifications you make to the colors, layout,text, and output settings can be saved as a custom web gallery template.After you save it, the custom template is listed in the TemplateBrowser for reuse. You can create new folders in the Template Browserto help organize your templates.
Note:
For information on premade templates, see Work with web gallery layouts.
- In the Template Browser of the Web module,select a template on which to base your custom template, and modifythe layout.
- Specify the settings you want in the Site Info, ColorPalette, Appearance, Output Settings, Image Info, and Output Settingspanels.
- Click the Plus icon (+) in the Template Browserin the Web module.
- Overwrite “Untitled Template” to give your custom templatea name, and specify a folder (such as “User Templates”) for thetemplate.
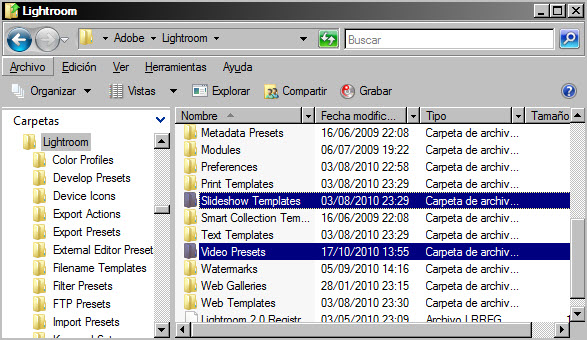
- Right-click (Windows) or Control-click(Mac OS) the area where you want the folder to appear andchoose New Folder.
- Drag a template to a folder name to move the templateto that folder.
If you drag a Lightroom Classic preset template to a different folder, the template is copied to that folder.
- Modify colors, layout, text, and outputsettings as needed.
- Right-click (Windows) or Control-click (Mac OS)a template in the Template Browser and choose Update With CurrentSettings.
You cannot delete Lightroom Classic preset templates.
Right-click (Windows) or Control-click(Mac OS) a template in the Template Browser and chooseDelete from the context menu.
Select a template in the Template Browser and clickthe Remove button.
You can export templates you’ve created toshare with colleagues or to use on a different computer. Templatesare saved with an .lrtemplate extension.
- To export a template, right-click (Windows)or Control-click (Mac OS) a template and choose Export.Type the name of the template file and click Save.
- To import a template, right-click (Windows) or Control-click(Mac OS) the area where you want the template to appearand choose Import. Double-click the template file.
When you save web gallery settings as a webcollection, you can add new photos to the collection and they automaticallyinclude the web settings. This is different from custom templates,which include the output options but no photos. A web collectionapplies the web settings to the photos in the collection.
- In the Library module, select the photos for theweb photo gallery.
- In the Web module, select a template. Specify the settingsyou want in the Site Info, Color Palette, Appearance, Image Info,Output Settings, and Upload Settings panels.
- In the Filmstrip, select the photos to include them inweb collection.
- Click the Plus icon (+) in the Collections paneland choose Create Web Gallery.
- Type a name for your web collection in the Create WebGallery dialog box. Choose a collection set from the Set pop-upmenu to add the collection to an existing set, or choose None.
- Under Web Gallery Options, select Include Selected Photos.Select Make New Virtual Copies if you want the collection to includevirtual copies instead of the original photos.
Lightroom Classic adds the web collection to the Collections panel and gives it a grid icon .
Lightroom 5 Time Lapse Presets
More like this
Time Lapse Calculator
Twitter™ and Facebook posts are not covered under the terms of Creative Commons.
Time Lapse The Fat Rat
Legal Notices | Online Privacy Policy