Illustrator in CS5 Master will not launch: Missing required plugins: BRS Pencil Tool ExpandS. I have been in contact with international support and Scandinavian support, and searched with Google. Missing Pencil Tool. I have an 'Missing required plugins: BRS Pencil Tool. Issue with Illustrator CS3 on my i. Book G3 OS 1.
- Brs Pencil Tool Pathfinder Suite
- Missing Required Plugins Brs Pencil Tool Expands
- Brs Pencil Tool Plugin Cs2

Missing plugin error when using Adobe Illustrator
Brs Pencil Tool Pathfinder Suite
hi experts,
I was using Adobe Illustrator when I got this error message, see below. I searched the web and saw the Adobe website that offered several solutions to the problem. I tried each one but still the error occurred. I turned to this forum because I trust that experts here might give me a better solution.
Please help. Thanks.
Missing Required Plugins Brs Pencil Tool Expands
Adobe Illustrator
Missing required plugin.
BRS Pencil Tool ExpandS
- Status: Open
- Question Views: 8609
- Answer Count: 3
- Vote Up 0 Vote Down
- Answer Accepted: Yes
- Question Category: Photos / Graphics Soft.
When you try to start Adobe Illustrator CS2 or CS3, the application returns this error or a similar error: 'Missing required plugins: BRS Pencil Tool. ExpandS. Pathfinder Suite.'
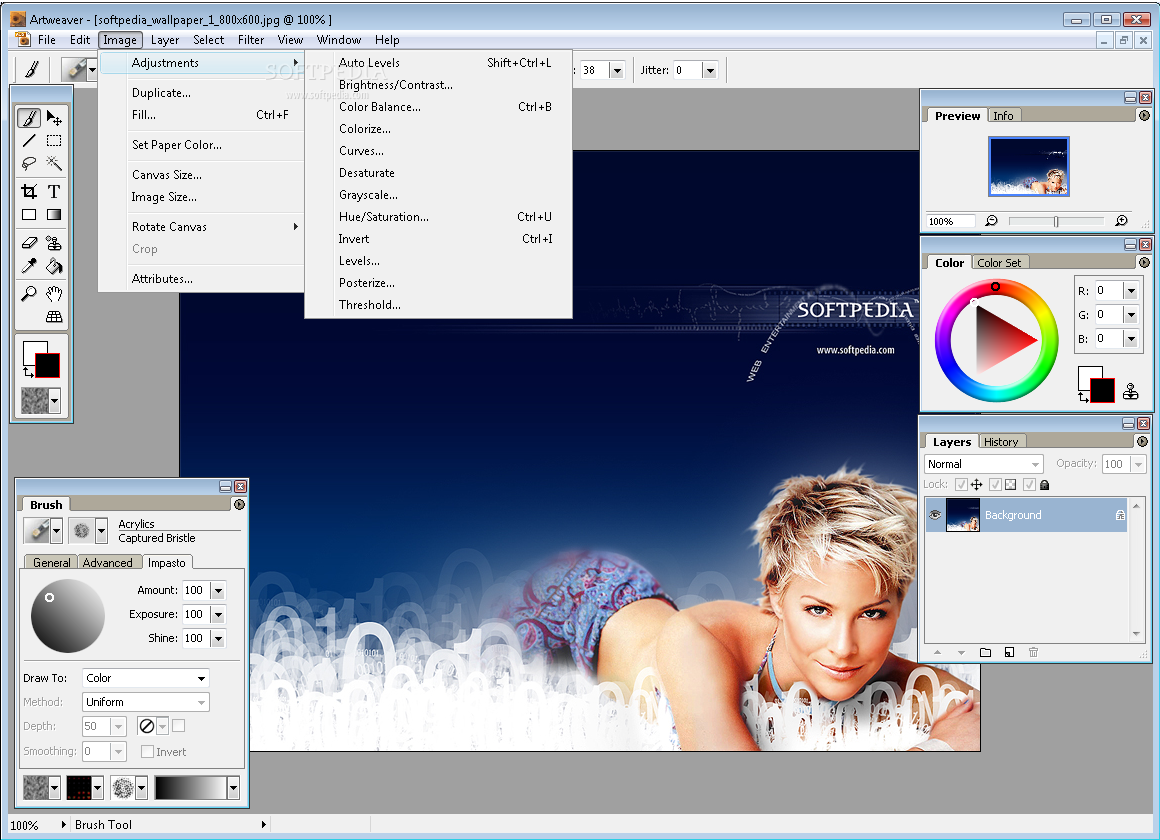
Solution 1: Re-create the Illustrator preferences files.
Brs Pencil Tool Plugin Cs2
The 'Missing required plugins' error may appear because one of the Illustrator preferences files has become damaged. Follow the instructions below to re-create the preferences files.
Warning: When you re-create the preferences files, you will lose any unsaved actions that you created. To save actions that you created, choose Save Actions from the Actions palette menu in Illustrator before you follow the instructions below. To load your custom actions in Illustrator after you have re-created the preferences folder, choose Load Actions from the Actions palette menu.
Note: The Windows instructions in this solution require you to locate hidden files and hidden folders. By default, Windows Explorer doesn't show hidden files or hidden folders. To make these items visible, see 'Show hidden files and folders (Windows XP, Vista)' (TechNote kb402324).
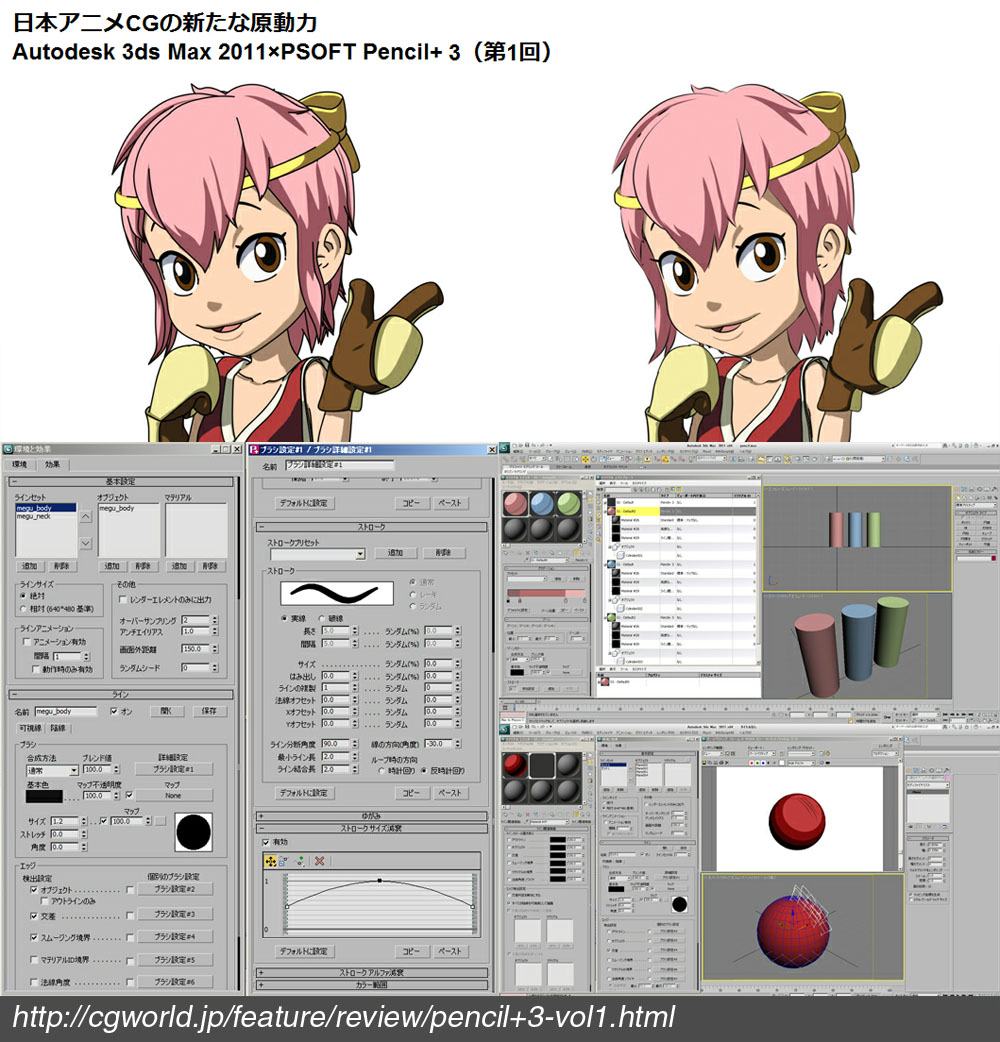
To re-create the Illustrator CS2 preferences files:
- Do one of the following:
Mac OS: Rename the Adobe Illustrator CS2 Settings folder (for example, to Old Adobe Illustrator CS2 Settings) in the /Users/[your user name]/Library/Preferences folder. Rename the com.adobe.illustrator.plist file (for example, to Old com.adobe.illustrator.plist) in the same folder.
Windows XP: Rename the Adobe Illustrator CS2 Settings folder (for example, to Old Adobe Illustrator CS2 Settings) in the C:Documents and Settings[your user name]Application DataAdobe folder.
Windows Vista: Rename the the Adobe Illustrator CS2 Settings folder (for example, to Old Adobe Illustrator CS2 Settings) in the C:Users[your user name]AppDataRoamingAdobe folder.
- Open Illustrator CS2. Illustrator will create new preferences files.
To re-create the Illustrator CS3 preferences files:
- Do one of the following:
Mac OS: Rename the Adobe Illustrator CS3 Settings folder (for example, to Old Adobe Illustrator CS3 Settings) in the /Users/[your user name]/Library/Preferences folder. Rename the com.adobe.illustrator.plist file (for example, to Old com.adobe.illustrator.plist) in the same folder.
Windows XP: Rename the Adobe Illustrator CS3 Settings folder (for example, to Old Adobe Illustrator CS3 Settings) in the C:Documents and Settings[your user name]Application DataAdobe folder.
Windows Vista: Rename the the Adobe Illustrator CS3 Settings folder (for example, to Old Adobe Illustrator CS3 Settings) in the C:Users[your user name]AppDataRoamingAdobe folder.
- Open Illustrator CS3. Illustrator will create new preferences files.
If the problem continues, then damaged preferences file are not the cause. To restore custom settings, delete the new preferences folders and restore the original name of the previous preferences folders. On Mac OS, also delete the new com.adobe.illustrator.plist file and restore the original name of the previous file.
Solution 2 (Illustrator CS3 on Windows only): Verify that the required font is installed and active.
The 'Missing required plugins' error may appear because a Windows system font required by Illustrator CS3 has been disabled or deleted.
On Windows XP, Illustrator CS3 requires the Tahoma font. On Windows Vista, Illustrator CS3 requires the Segoe-UI font.
To verify that the required font is installed and active, use the Fonts item in the Control Panel, or use your own font management utility if you prefer.
If Tahoma or Segoe-UI is no longer installed, then contact Microsoft for instructions on reinstalling it as well as any other missing system fonts.
Solution 3: Run Illustrator in a new administrator user account.
A damaged user account or an account with limited system permissions may be the cause of the 'Missing plugins' error. Create a new administrator account, log on to it, and then try to start Illustrator in the new account.
To create a new administrator account, contact your system administrator or do one of the following:
- Mac OS: See 'Install or run an Adobe application from within a new user account (Mac OS X)' (TechNote kb404927).
- Windows XP: Choose Start > Help And Support and see the article 'To add a new user to the computer.'
- Windows Vista: See 'Create new local administrator account (Windows Vista)' (TechNote kb404912).
Twitter™ and Facebook posts are not covered under the terms of Creative Commons.
Legal Notices | Online Privacy Policy